Cài Đặt Máy In Cho MacBook tốt nhất
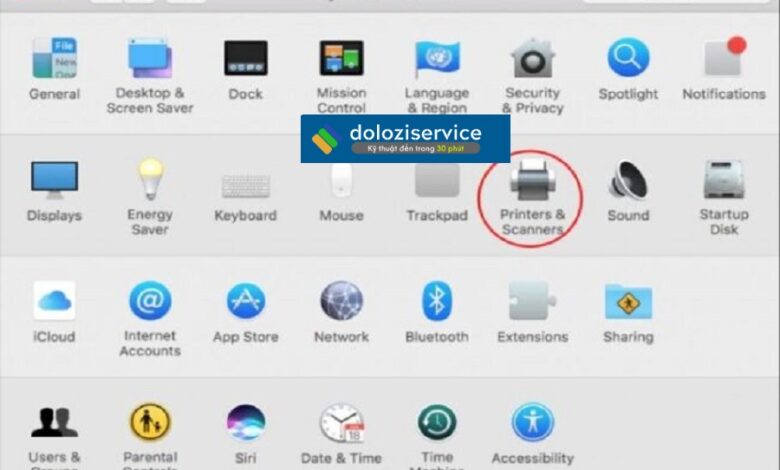
Việc cài đặt máy in cho MacBook đóng vai trò không thể thiếu trong việc nâng cao hiệu suất làm việc và mang lại nhiều tiện ích cho người dùng. ivivu.info.vn chia sẻ một chiếc máy in được kết nối hiệu quả với MacBook không chỉ giúp dễ dàng in ấn tài liệu mà còn tối ưu hóa thời gian và công việc.
Giới thiệu về cài đặt máy in trên MacBook
MacBook, với hệ điều hành macOS, thường nổi tiếng với tính tiện dụng và bảo mật cao. Tuy nhiên, một máy tính hiện đại như MacBook vẫn gặp không ít khó khăn khi hỗ trợ máy in nếu không được cài đặt đúng cách. Việc thiết lập máy in một cách chính xác sẽ giúp giảm thiểu các vấn đề phát sinh, như lỗi không nhận diện máy in, lỗi kết nối, hoặc chất lượng in không đồng đều.
Các bước cơ bản để cài đặt máy in cho MacBook khi Cài Macbook Tại Nhà thường bao gồm việc kết nối máy in với MacBook thông qua cáp USB hoặc mạng Wi-Fi, cài đặt trình điều khiển (driver) phù hợp, và cấu hình máy in thông qua ứng dụng System Preferences (Tùy Chỉnh Hệ Thống). Đặc biệt, người dùng cần kiểm tra tính tương thích của máy in với phiên bản hệ điều hành đang sử dụng để tránh các vấn đề phát sinh.
Người dùng MacBook cũng cần lưu ý một số vấn đề thường gặp và cách khắc phục chúng. Chẳng hạn, nếu máy in không được nhận diện bởi MacBook, hãy kiểm tra kết nối và thử khởi động lại cả hai thiết bị. Nếu máy in gặp lỗi về chất lượng in, người dùng nên kiểm tra mực in và vệ sinh các bộ phận quan trọng của máy in. Trong trường hợp phức tạp hơn, cài đặt lại driver hoặc tìm kiếm sự hỗ trợ từ nhà sản xuất có thể là cần thiết.
Chuẩn bị trước khi cài đặt máy in
Trước khi bắt đầu quá trình cài đặt máy in cho MacBook, việc chuẩn bị kỹ lưỡng là vô cùng quan trọng để đảm bảo quá trình diễn ra suôn sẻ. Đầu tiên và tiên quyết, bạn cần kiểm tra tính tương thích của máy in với MacBook của mình. Hầu hết các hãng sản xuất máy in đều cung cấp thông tin về tính tương thích của thiết bị với các hệ điều hành khác nhau, bao gồm cả macOS. Việc kiểm tra này giúp bạn tránh gặp phải tình trạng máy in không nhận diện được khi kết nối với MacBook.
Tiếp theo, bạn cần đảm bảo rằng hệ điều hành macOS trên MacBook của bạn đã được cập nhật lên phiên bản mới nhất. Các bản cập nhật không chỉ cung cấp các tính năng và cải tiến mới mà còn sửa các lỗi từ phiên bản trước đó, đảm bảo rằng MacBook luôn hoạt động mượt mà và có thể kết nối dễ dàng với các thiết bị ngoại vi như máy in. Để kiểm tra và cập nhật hệ điều hành, bạn có thể truy cập vào mục “System Preferences” (Tùy chọn hệ thống) và nhấp vào “Software Update” (Cập nhật phần mềm).
Một yếu tố quan trọng khác cần chuẩn bị là mở khóa các yêu cầu quyền truy cập của thiết bị trên MacBook. Khi cài đặt máy in, bạn có thể sẽ phải cấp quyền cho thiết bị này kết nối và tương tác với MacBook. Điều này thường bao gồm việc cho phép truy cập vào thư mục, kết nối bluetooth (nếu máy in hỗ trợ), và sử dụng các cổng USB. Việc đảm bảo rằng tất cả các quyền truy cập cần thiết đã được bật sẽ giúp quá trình cài đặt diễn ra mà không gặp trở ngại.
Tổng quan lại, việc kiểm tra tính tương thích khi Sửa MacBook Tại Nhà , cập nhật hệ điều hành và mở khóa quyền truy cập sẽ giúp bạn tránh được những sự cố không mong muốn và cài đặt máy in cho MacBook một cách dễ dàng và hiệu quả.
Cài đặt máy in qua kết nối USB
Khi muốn cài đặt máy in cho MacBook thông qua kết nối USB, bạn có thể thực hiện các bước sau để đảm bảo máy in hoạt động một cách trơn tru. Trước tiên, hãy chuẩn bị cáp USB đi kèm với máy in. Kết nối một đầu của cáp vào máy in và đầu còn lại vào cổng USB trên MacBook của bạn.
Sau khi đã kết nối phần cứng, hệ điều hành macOS thường sẽ tự nhận diện thiết bị mới. Một ứng dụng hỗ trợ có thể tự động bật lên yêu cầu bạn cài đặt phần mềm hoặc driver cần thiết. Hãy làm theo các bước hướng dẫn của ứng dụng này để hoàn tất quá trình cài đặt. Nếu không có ứng dụng hỗ trợ này, bạn có thể tự truy cập trang web của nhà sản xuất máy in để tải về và cài đặt driver tương ứng.
Khi đã cài đặt xong phần mềm máy in, hãy mở System Preferences (tùy chọn hệ thống) từ biểu tượng hình bánh răng trên thanh Dock hoặc từ mục Applications trong Finder. Sau đó, chọn Printers & Scanners (máy in & máy quét). Tại đây, bạn sẽ thấy danh sách các máy in hiện được kết nối với MacBook của mình. Chọn nút dấu cộng (+) để thêm máy in mới.
Một cửa sổ mới sẽ xuất hiện, hệ điều hành macOS sẽ tự động dò tìm các máy in đang được kết nối qua cổng USB. Khi cảm biến thấy máy in của bạn, nó sẽ hiển thị trong danh sách thiết bị. Nhấn Add để thêm máy in này vào hệ thống. Đợi một vài giây để hoàn tất cấu hình và máy in của bạn sẽ sẵn sàng hoạt động.
Để kiểm tra xem máy in đã được cài đặt thành công hay chưa, bạn có thể thử in một trang tài liệu bất kỳ. Mở tài liệu muốn in và chọn lệnh Print từ menu File. Nếu máy in hoạt động đúng cách, trang tài liệu sẽ được in ra mà không gặp vấn đề gì.
Cài đặt máy in qua kết nối Wi-Fi
Kết nối máy in qua Wi-Fi mang lại nhiều lợi ích đáng kể, đặc biệt là sự tiện lợi và linh hoạt cho người dùng. Việc không cần dây cáp giúp bạn dễ dàng di chuyển máy tính xách tay mà không bị hạn chế bởi chiều dài dây, đồng thời giảm bớt sự lộn xộn do dây cáp mang lại. Với khả năng kết nối không dây, nhiều thiết bị khác nhau trong gia đình hay văn phòng đều có thể dùng chung một máy in, tiết kiệm chi phí và không gian.
Bài viết nên xem: Cài Office Cho MacBook hiệu quả
Để cài đặt máy in qua Wi-Fi, bước đầu tiên là đảm bảo máy in đã được kết nối vào mạng Wi-Fi của bạn. Đọc kỹ hướng dẫn của nhà sản xuất để biết chính xác cách thiết lập. Thông thường, quá trình này bao gồm việc vào menu cài đặt của máy in, chọn mạng Wi-Fi và nhập mật khẩu. Khi máy in đã kết nối thành công với mạng Wi-Fi, bước tiếp theo là cài đặt trên MacBook của bạn.
Trên MacBook, bạn truy cập vào “System Preferences” rồi chọn “Printers & Scanners”. Tại đây, chọn biểu tượng dấu cộng (+) để thêm máy in mới. MacBook sẽ tự động quét và tìm kiếm các thiết bị máy in trong mạng Wi-Fi. Khi máy in của bạn xuất hiện trong danh sách, chọn nó và nhấp “Add” (Thêm) để hoàn tất quá trình cài đặt. Nếu yêu cầu, tải xuống và cài đặt driver mới nhất từ trang web của nhà sản xuất để máy in hoạt động một cách tối ưu.
Sau khi hoàn tất các bước trên, bạn có thể kiểm tra bằng cách in một trang thử nghiệm. Chọn tài liệu muốn in, mở nó và chọn “Print” (In) từ menu. Đảm bảo máy in được chọn là máy in mới thêm vào. Nếu tài liệu được in thành công, bạn đã cài đặt máy in qua Wi-Fi một cách hoàn chỉnh.
Cài đặt máy in qua AirPrint
AirPrint là một công nghệ in ấn tiên tiến do Apple phát triển, cho phép người dùng in tài liệu không dây từ các thiết bị Apple, bao gồm MacBook, mà không cần phải cài đặt thêm bất kỳ phần mềm ngoại vi nào. Để tận dụng AirPrint, người dùng cần đảm bảo rằng máy in và MacBook của họ đang sử dụng cùng một mạng Wifi. Dưới đây là hướng dẫn chi tiết để kích hoạt và sử dụng AirPrint trên MacBook.
Trước tiên, hãy kiểm tra rằng máy in của bạn có hỗ trợ AirPrint. Hiện nay, nhiều máy in từ các thương hiệu như Brother, Canon, Epson, HP, và Lexmark đều tương thích với AirPrint. Để xác minh, người dùng có thể xem thông tin sản phẩm hoặc truy cập vào trang web của nhà sản xuất.
Để cài đặt máy in, hãy làm theo các bước sau:
Bước 1: Đảm bảo rằng máy in đã được kết nối với mạng Wifi và được bật.
Bước 2: Trên MacBook, mở “System Preferences” từ biểu tượng Apple trên thanh menu.
Bước 3: Chọn mục “Printers & Scanners”.
Bước 4: Nhấn vào nút “+” ở phía dưới bên trái của cửa sổ để thêm máy in.
Bước 5: Một danh sách các máy in có sẵn sẽ hiển thị. Nếu máy in của bạn hỗ trợ AirPrint và đang nằm trong cùng mạng Wifi, nó sẽ xuất hiện trong danh sách. Chọn máy in mong muốn.
Bước 6: Ở cửa sổ bật ra, hãy chắc chắn rằng “Use” được đặt là “AirPrint” và nhấn “Add”.
Với những bước đơn giản này, máy in đã được kết nối và sẵn sàng sử dụng với MacBook qua AirPrint. Khi cần in tài liệu, người dùng chỉ cần chọn “File” > “Print” từ bất kỳ ứng dụng nào trên macOS, sau đó chọn máy in đã kết nối thông qua AirPrint.
AirPrint không chỉ tối giản hóa quy trình in ấn mà còn đảm bảo an ninh cao cấp, hỗ trợ nhiều định dạng in khác nhau và tích hợp linh hoạt với các ứng dụng trên hệ sinh thái Apple.




