Cài Đặt Microsoft Office Trên MacBook
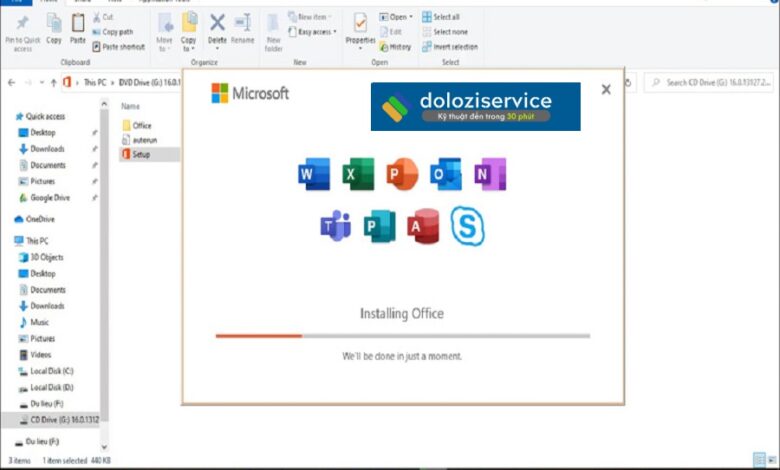
Microsoft Office là một bộ phần mềm văn phòng không thể thiếu đối với nhiều người dùng, đặc biệt trong môi trường công việc và học tập. Phiên bản Microsoft Office dành cho MacBook cũng cung cấp đầy đủ các ứng dụng chính tương tự như trên Windows, bao gồm Word, Excel, PowerPoint, và Outlook. ivivu.info.vn chia sẻ những ứng dụng này cho phép người dùng thực hiện các công việc văn phòng hàng ngày như soạn thảo văn bản, làm bảng tính, tạo bài thuyết trình, và quản lý email một cách hiệu quả.
Giới thiệu về Microsoft Office trên MacBook
Microsoft Word trên MacBook giúp người dùng tạo, chỉnh sửa và định dạng các tài liệu văn bản chuyên nghiệp. Excel là công cụ mạnh mẽ dành cho việc phân tích dữ liệu và quản lý bảng tính, trong khi PowerPoint hỗ trợ tạo các bài thuyết trình trực quan và ấn tượng. Outlook kết hợp email, lịch, và danh bạ để cải thiện sự thống nhất trong công việc và giao tiếp.
Các phiên bản Microsoft Office có sẵn cho Mac hhi Cài Macbook Tại Nhà thường bao gồm Office 2016, Office 2019 và Office 365. Một trong những điểm khác biệt chính giữa các phiên bản này là Office 365 dựa trên mô hình đăng ký dịch vụ đám mây, cung cấp cập nhật liên tục và khả năng lưu trữ trực tuyến qua OneDrive. Ngược lại, Office 2016 và 2019 là các phiên bản mua một lần mà không cần đăng ký, nhưng sẽ giới hạn về mặt cập nhật tính năng so với Office 365.
Dù cùng là bộ ứng dụng Microsoft Office, phiên bản trên Mac và Windows vẫn có một số điểm khác biệt. Giao diện người dùng trên Mac được tối ưu hóa để phù hợp với hệ điều hành macOS, mang lại trải nghiệm liền mạch và trực quan hơn cho người dùng MacBook. Bên cạnh đó, một số tính năng hoặc tích hợp có thể khác nhau giữa hai nền tảng. Tuy nhiên, các bản cập nhật gần đây đã thu hẹp dần khoảng cách về chức năng giữa Office trên Mac và Windows, đảm bảo rằng người dùng có trải nghiệm tương tự nhau trên cả hai hệ điều hành.
Các yêu cầu hệ thống để cài đặt Office trên MacBook
Việc cài đặt Microsoft Office trên MacBook đòi hỏi một số yêu cầu hệ thống nhất định để đảm bảo phần mềm hoạt động một cách mượt mà và hiệu quả. Đầu tiên, máy của bạn cần chạy hệ điều hành macOS phiên bản mới nhất hoặc ít nhất là phiên bản 10.13 (High Sierra). Điều này đảm bảo rằng hệ điều hành của bạn có đầy đủ cập nhật bảo mật và tính năng hỗ trợ phần mềm mới nhất từ Microsoft.
Dung lượng ổ cứng là yếu tố tiếp theo cần xem xét. Microsoft Office yêu cầu tối thiểu 10GB dung lượng trống để cài đặt và lưu trữ tệp tin tạm thời. Để kiểm tra dung lượng ổ cứng, bạn có thể vào menu “Apple” ở góc trên trái của màn hình, chọn “About This Mac” và sau đó chọn tab “Storage”. Nếu không đủ dung lượng, bạn có thể cần phải dọn dẹp hoặc di chuyển bớt dữ liệu sang ổ đĩa ngoài.
RAM (Random Access Memory) cũng là một chỉ số quan trọng. Microsoft khuyến nghị rằng MacBook của bạn nên có ít nhất 4GB RAM để bảo đảm Office có thể chạy ổn định và mượt mà. Bạn có thể kiểm tra thông số này bằng cách truy cập vào “Apple” -> “About This Mac” -> “Overview”, nơi bạn sẽ thấy thông tin về RAM hiện có của máy.
Một số cấu hình khác cũng cần lưu ý, chẳng hạn như độ phân giải màn hình ít nhất 1280×800 pixel và kết nối Internet ổn định để có thể kích hoạt và cập nhật phần mềm Microsoft Office qua mạng. Đối với các ứng dụng đám mây như OneDrive, tốc độ mạng càng cao sẽ càng tối ưu cho trải nghiệm người dùng.
Bằng cách kiểm tra Sửa MacBook Tại Nhà và đảm bảo rằng MacBook của bạn đáp ứng tất cả các yêu cầu này, bạn có thể cài đặt Microsoft Office một cách suôn sẻ và tận dụng tối đa các tính năng mạnh mẽ của bộ phần mềm văn phòng nổi tiếng này.
Chuẩn Bị Trước Khi Cài Đặt
Trước khi bắt đầu quá trình cài đặt Microsoft Office trên MacBook, có một số bước chuẩn bị cần thiết để đảm bảo quá trình diễn ra suôn sẻ và không gặp phải sự cố không mong muốn.
Đầu tiên, hãy đảm bảo rằng MacBook của bạn có kết nối internet ổn định. Một kết nối internet chập chờn có thể làm gián đoạn quá trình tải xuống và cập nhật phần mềm, dẫn đến việc cài đặt Microsoft Office không thành công hoặc bị lỗi.
Tiếp theo, bạn cần đăng nhập vào tài khoản Microsoft của mình. Nếu chưa có tài khoản, bạn có thể tạo tài khoản mới một cách nhanh chóng và dễ dàng thông qua trang web của Microsoft. Tài khoản Microsoft sẽ giúp bạn kích hoạt và quản lý bản quyền phần mềm Microsoft Office. Ngoài ra, tài khoản này còn cung cấp cho bạn quyền truy cập vào các dịch vụ đám mây như OneDrive, giúp bạn lưu trữ và truy cập tài liệu mọi lúc, mọi nơi.
Bạn cũng nên tắt các ứng dụng không cần thiết đang chạy trên MacBook để tiết kiệm tài nguyên hệ thống. Các ứng dụng dư thừa có thể làm chậm quá trình cài đặt và gây ra sự cố khi Microsoft Office yêu cầu nhiều tài nguyên để cài đặt. Đóng các ứng dụng không cần thiết sẽ giúp hệ thống hoạt động mượt mà hơn.
Một yếu tố quan trọng khác cần lưu ý là sao lưu dữ liệu quan trọng trước khi bắt đầu quá trình cài đặt. Sao lưu dữ liệu sẽ giúp bạn tránh được mất mát không mong muốn trong trường hợp có sự cố xảy ra. Bạn có thể sử dụng Time Machine, một công cụ sao lưu dữ liệu có sẵn trên macOS, hoặc bất kỳ dịch vụ sao lưu đám mây nào mà bạn tin tưởng.
Sau khi đã hoàn thành các bước chuẩn bị này, bạn sẽ sẵn sàng để bắt đầu quá trình cài đặt Microsoft Office trên MacBook một cách thuận lợi và hiệu quả.
Hướng dẫn tải bộ cài đặt Microsoft Office cho MacBook
Để bắt đầu, bạn cần truy cập vào trang web chính thức của Microsoft. Trên trình duyệt của bạn, hãy mở trang chủ Microsoft Office (office.com). Tại đây, bạn sẽ nhìn thấy tùy chọn để đăng nhập hoặc tạo một tài khoản Microsoft nếu bạn chưa có.
Bài viết nên xem: Cài Hình Nền MacBook chất lượng
Sau khi đăng nhập thành công bằng tài khoản Microsoft của mình, bạn sẽ được đưa đến trang chủ Microsoft Office. Trên giao diện chính, hãy tìm và nhấp vào tùy chọn “Install Office” (Cài đặt Office). Điều này sẽ đưa bạn đến một trang mới với các tùy chọn cài đặt chi tiết.
Tại trang này, bạn sẽ thấy các phiên bản Microsoft Office khác nhau, như Office 365 và Office 2019. Tùy thuộc vào nhu cầu sử dụng và giấy phép bạn đã mua, hãy chọn phiên bản phù hợp nhất với bạn.
Khi bạn đã chọn được phiên bản Microsoft Office phù hợp, hãy nhấp vào nút “Install” (Cài đặt). Thao tác này sẽ bắt đầu tải xuống tập tin cài đặt Microsoft Office cho MacBook của bạn. Bạn có thể theo dõi quá trình tải xuống trong trình quản lý tải của trình duyệt hoặc thông qua thông báo tải xuống trên thanh trạng thái.
Ngoài ra, Microsoft cũng sẽ cung cấp hướng dẫn từng bước chi tiết với hình ảnh minh họa rõ ràng để bạn dễ dàng thực hiện quá trình tải và cài đặt. Những hình ảnh minh họa này sẽ giúp bạn xác định các bước cụ thể và đảm bảo rằng bạn đang tiến hành đúng cách. Nếu có bất kỳ khó khăn nào trong quá trình này, bạn cũng có thể tìm kiếm thêm thông tin từ trang hỗ trợ của Microsoft.
Quá trình cài đặt Microsoft Office trên MacBook
Việc cài đặt Microsoft Office trên MacBook đòi hỏi người dùng tuân thủ một số bước cụ thể để đảm bảo quá trình diễn ra suôn sẻ. Trước hết, sau khi hoàn tất tải bộ cài đặt Microsoft Office từ trang chủ hoặc nguồn tin cậy khác, bạn cần mở file cài đặt (thường có đuôi .dmg). Khi cửa sổ mới hiện ra, bạn bấm đúp vào biểu tượng “Install Microsoft Office” để bắt đầu quá trình cài đặt.
Sau khi khởi động bộ cài đặt, bạn sẽ nhận được thông báo yêu cầu nhập mật khẩu quản trị hệ thống của máy (admin password); sau khi nhập đúng, quá trình cài đặt sẽ tiếp tục. Bước quan trọng tiếp theo là đồng ý với các điều khoản sử dụng. Bạn cần đọc kỹ và nhấn vào nút “Agree” để tiếp tục.
Trong quá trình cài đặt, bạn sẽ được yêu cầu chọn thư mục cài đặt phần mềm. Thông thường, MacBook sẽ tự động chọn thư mục “Applications” làm nơi lưu trữ, nhưng bạn có thể thay đổi theo ý muốn. Sau đó, một số phiên bản Microsoft Office có thể yêu cầu nhập mã sản phẩm (product key) để xác thực. Điều này thường diễn ra nếu bạn mua gói phần mềm trực tiếp.
Một bước quan trọng khác là xác thực tài khoản Microsoft. Nếu bạn sử dụng phiên bản Office 365 hoặc Office 2019 trở đi, việc đăng nhập tài khoản Microsoft là bắt buộc để kích hoạt phần mềm. Nhập thông tin tài khoản và mật khẩu chính xác để hoàn tất quá trình xác thực.
Nếu gặp phải lỗi trong quá trình cài đặt, hãy kiểm tra kết nối internet của bạn hoặc thử khởi động lại máy. Đối với các lỗi phức tạp hơn, việc truy cập trang hỗ trợ của Microsoft hoặc liên hệ với bộ phận chăm sóc khách hàng sẽ giúp giải quyết vấn đề hiệu quả.
Sau khi mọi bước hoàn tất, bạn chỉ cần chờ đợi cho đến khi thấy thông báo “Installation Complete” trên màn hình. Lúc này, bạn đã có thể mở và sử dụng các ứng dụng trong bộ Microsoft Office một cách bình thường trên MacBook của mình.
Cài đặt và kích hoạt các ứng dụng Office
Sau khi hoàn tất quá trình cài đặt Microsoft Office trên MacBook của bạn, việc đầu tiên là mở và sử dụng các ứng dụng như Word, Excel, PowerPoint, và Outlook. Để kích hoạt chúng, bạn cần sử dụng tài khoản Microsoft đã được liên kết với giấy phép của Office. Bước đầu tiên, mở bất kỳ ứng dụng Office nào, ví dụ như Word, sau đó chọn “Sign In” và nhập thông tin tài khoản Microsoft của bạn. Nếu không có tài khoản, bạn có thể tạo một tài khoản miễn phí.
Tiếp theo, kiểm tra tình trạng giấy phép của bạn. Trong ứng dụng Word, nhấp vào “Word” ở góc trên bên trái, chọn “About Word”, sau đó bạn sẽ thấy thông tin về giấy phép của mình. Nếu giấy phép chưa được kích hoạt, hãy tuân thủ các hướng dẫn hiện trên màn hình để hoàn tất quá trình kích hoạt. Đôi khi, bạn sẽ cần kiểm tra tình trạng giấy phép trực tuyến bằng cách truy cập vào trang tài khoản Microsoft của mình.
Việc cập nhật các ứng dụng Office trên MacBook của bạn cũng rất quan trọng. Để đảm bảo rằng bạn có phiên bản mới nhất với tất cả các tính năng và bảo mật, hãy mở bất kỳ ứng dụng Office nào, đi đến “Help” trên thanh menu, sau đó chọn “Check for Updates”. Làm theo hướng dẫn để tải về và cài đặt các bản cập nhật mới nhất.
Sau khi ứng dụng được kích hoạt và cập nhật, bạn có thể bắt đầu khám phá các tính năng chính và cơ bản. Trong Word, bạn có thể tạo và chỉnh sửa văn bản với các công cụ định dạng phong phú. PowerPoint hỗ trợ tạo bài thuyết trình với các slide động và hình ảnh minh họa. Excel cho phép bạn quản lý dữ liệu và công thức tính toán một cách hiệu quả. Outlook cung cấp các tính năng quản lý email và lịch biểu tiện lợi.
Cách tối ưu hóa và bảo trì Office trên MacBook
Việc tối ưu hóa và bảo trì Microsoft Office trên MacBook là yếu tố then chốt để đảm bảo các ứng dụng hoạt động mượt mà và hiệu quả. Dưới đây là một số mẹo và thủ thuật để tối ưu hóa hiệu suất của Office và duy trì hệ thống của bạn luôn trong trạng thái tốt nhất.
Đầu tiên, hãy chắc chắn rằng bạn luôn cập nhật phiên bản mới nhất của Microsoft Office. Các bản cập nhật này không chỉ bổ sung các tính năng mới mà còn khắc phục các sự cố hoặc lỗ hổng bảo mật tiềm ẩn. Bạn có thể kiểm tra và cài đặt các bản cập nhật này thông qua Microsoft AutoUpdate, một công cụ đi kèm với Office dành cho Mac. Để kích hoạt AutoUpdate, bạn hãy vào ứng dụng bất kỳ thuộc bộ Office, chọn “Trợ giúp,” sau đó chọn “Kiểm tra sự cập nhật.”
Quản lý dung lượng lưu trữ cũng là một yếu tố quan trọng. Một hệ thống quá tải có thể gây ra việc chạy chậm chương trình hoặc gặp lỗi thường xuyên. Hãy xóa bỏ các file đính kèm email không cần thiết, các file tài liệu tạm thời, và các ứng dụng mà bạn không thường sử dụng. Sử dụng công cụ “Storage Management” của macOS để xem và quản lý dung lượng lưu trữ một cách dễ dàng. Bạn cũng có thể sử dụng các ứng dụng thứ ba như CleanMyMac để dọn dẹp hệ thống.
Cuối cùng, sử dụng các công cụ sẵn có của macOS để đảm bảo hiệu suất tối ưu. Apple cung cấp nhiều công cụ tiện ích như Activity Monitor để theo dõi tài nguyên hệ thống, và Disk Utility để quản lý ổ cứng. Việc thường xuyên kiểm tra và bảo trì hệ thống sẽ giúp phát hiện sớm các vấn đề tiềm ẩn và giúp bạn chủ động trong việc khắc phục.




